イベントでの売上管理に今まではSquareリーダーとiPadを使っていましたがSquareターミナルを購入しました。 リーダーからターミナルに決済端末の変更です。
Square ターミナル
購入したのはSquareターミナルというクレジットカード端末です。 クレジットカード端末ですがSquare POSレジを内蔵しているので売上管理、支払い受付、レシート印刷が可能です。 あとは現金を入れておくドロワーがあれば完璧。
1年に何回か参加するイベントにこんな立派な決済端末は不要なのですが個人的に興味があって購入しまいした。 なお、Squareアカウントがあれば無償でPOSレジ ソフトウェアを使用できます。

箱の裏側です。「一律料金。かんたん導入。安全に決済。」が謳い文句です。

内箱です。うっすら見えるSquareのロゴが良い感じ。

今回購入したのはSquareターミナルですが、最近Androidスマホ単体でもSquare決済に対応しました。 ただ、個人的には他人のスマホにクレジットカードをかざして決済するのは抵抗あります。 また、入金について私の場合は使用するのはイベント開催の土日なのと下記2行以外の金融機関のため水曜日締めの金曜日入金されています。
Square アカウントに三井住友銀行またはみずほ銀行の銀行口座を登録している場合は、0:00 から23:59までの決済分が、決済日の翌営業日に振り込まれます。
https://squareup.com/help/jp/ja/article/3807-deposit-options-with-square
三井住友銀行・みずほ銀行以外の金融機関口座をご登録の場合、毎週水曜日で締め、同じ週の金曜日に合算で振り込まれます。例えば、毎週木曜日 0:00 から翌週水曜日 23:59 までの決済額が、翌週金曜日に振り込まれます。
広告
Squareリーダー
今まで使用していたのはSquareリーダーと呼ばれる小型のタイプです。 単独では使用できず、iPadやiPhone、Androidスマホとペアで利用します。(インターネット環境必要)
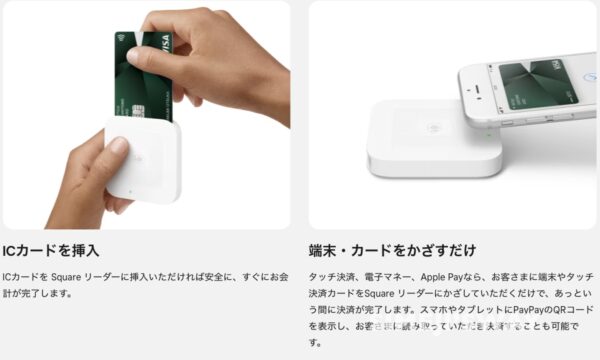
今まではSquareリーダーとiPadをリンクして、モバイルルータを介してインターネットに接続していました。
広告
Squareターミナルの開封
本体と「ようこそ、Square」と書かれた下にはACアダプタやケーブル類が収納されています。

5.5インチ画面の専用カスタマイズを実施したAndroid端末と小型プリンタをパッケージした商品で、本体の大きさは幅86.4mm、奥行き142.2mm、高さ63.5mmと設置面積はハガキより小さいくらい。

Squareターミナルと内蔵するプリンタで使用するロール紙。

広告
Squareターミナルの詳細
Squareターミナルのシリアル番号などが確認できます。
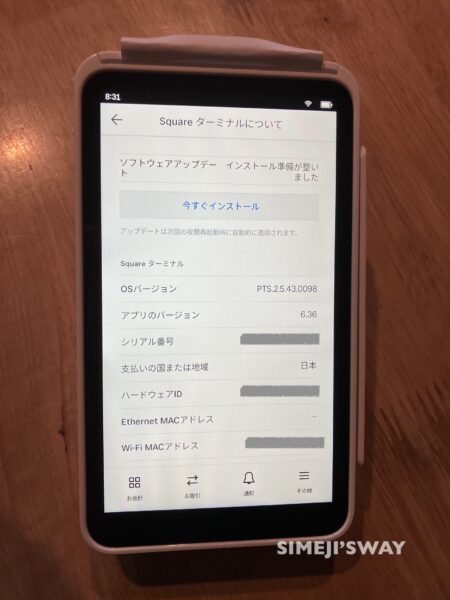
ロール紙収納扉を開けるとロール紙のセット方法が表示されます。
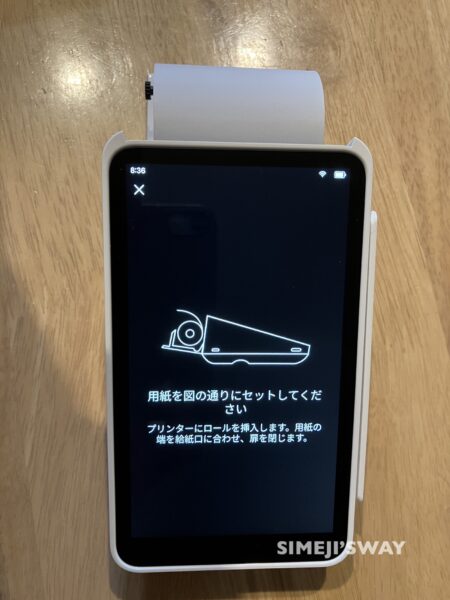
ロール紙を内蔵するスペースを確保するためのデザインです。

ロール紙のセット方法は置くだけでOK!

内蔵プリンタでテスト印刷してみました。 レシートは出力する/しないを選択できます。
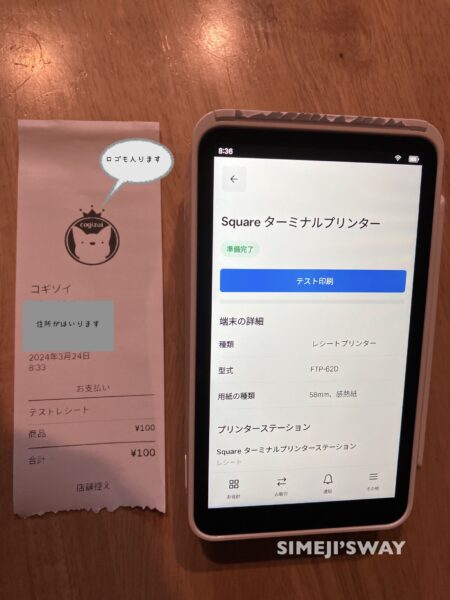
商品代金をキーパッドで直接入力する場合の画面です。
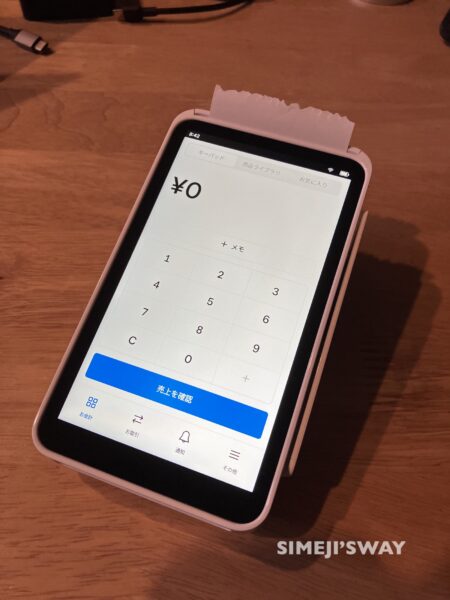
設定済みの商品ライブラリから代金を入力する場合の画面です。
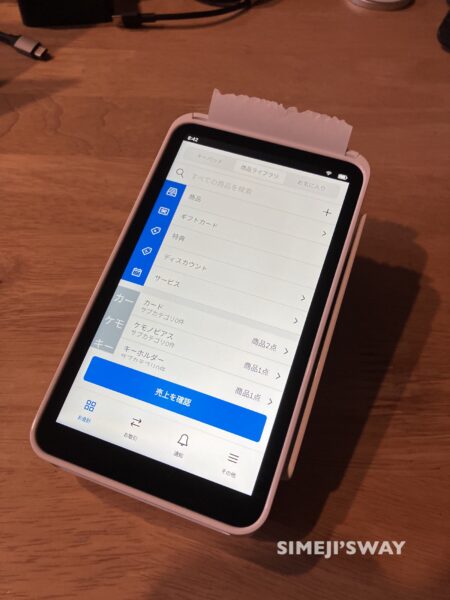
人気商品を置けるお気に入りタブ
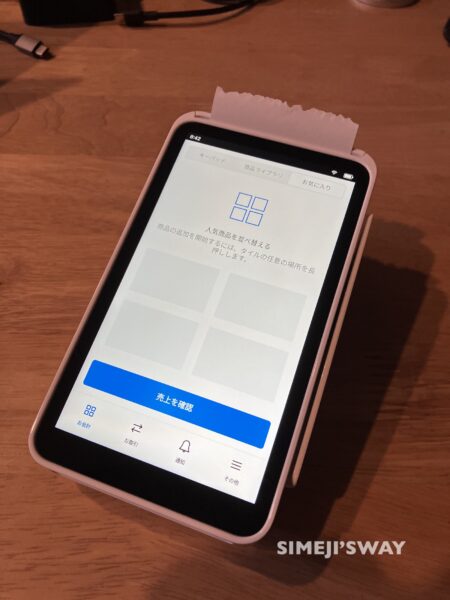
広告
取引履歴も確認できます。
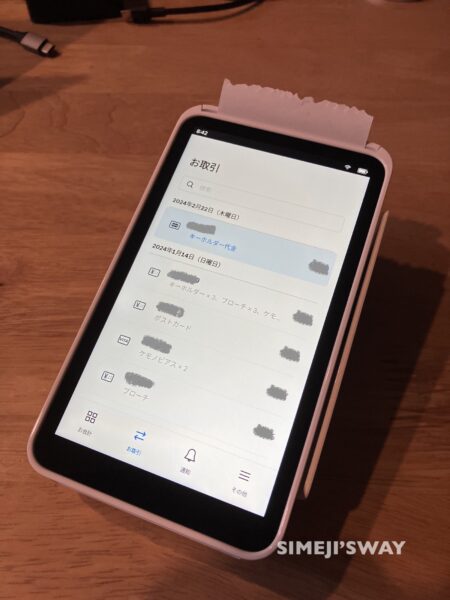
WEBブラウザを内蔵していますがURLの入力できず、リンクからしか飛べないのでタブレットの代わりにはなりません。
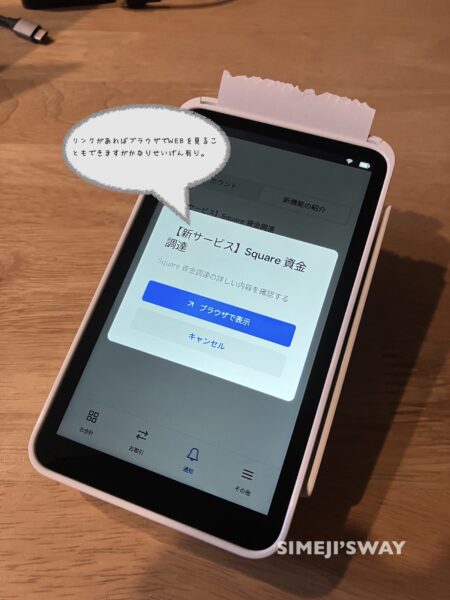
WEBサイトを内蔵ブラウザで見てみます。画像が表示されていません。
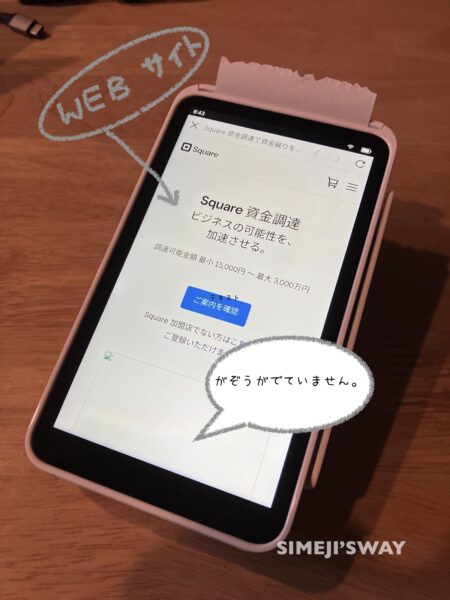
X(Twitter)のリンクがあったので飛んでみましたが制限がかけられていてアクセス不可です。 ドロイド君が姿をあらわします。
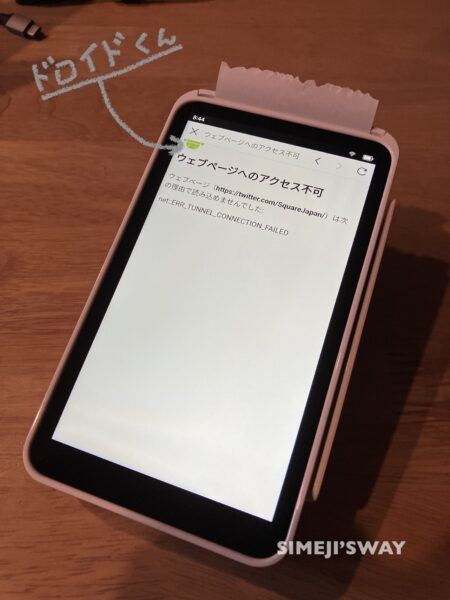
Square POSレジを内蔵しているのレポートなどが確認可能です。
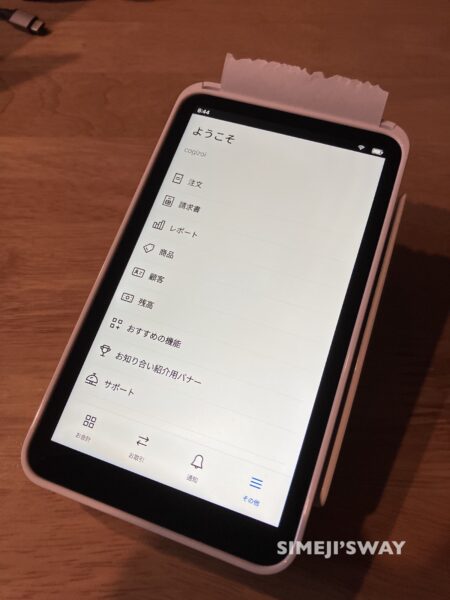
広告
ときどきあるソフトアップデートは10分ほど。
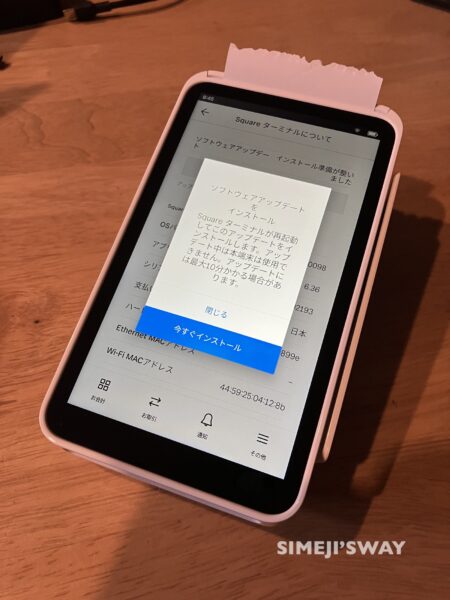
いくつか種類がありますが抗菌タイプのフィルムを貼ろうかと思います。
広告
Squareターミナルの電源を入れる
電源投入です。中身はAndroid OSです。
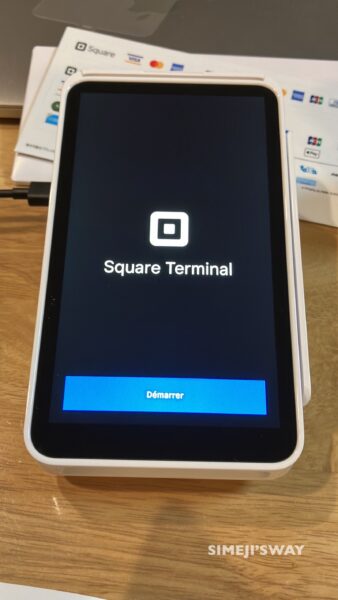
初期設定で無線LAN設定やsquareアカウントでのログインしています。
タイトルです。
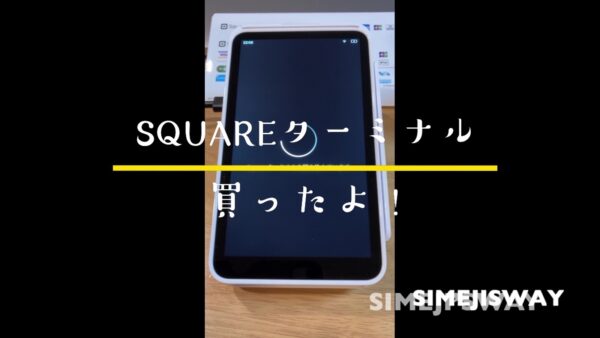
すでにWi-Fiの設定とSQUAREへのログインを済ませてあります。

チュートリアル1は「Squareターミナルへようこそ」

チュートリアル2は「レシート用紙を挿入するには」

スクロールする際には画面の上2/3をタッチしないと動きません(^▽^;)

広告
チュートリアル3は「ICカードでの決済を受け付けるには」

チュートリアル4は「タッチ決済を受け付けるには」

チュートリアル5は「磁気ストライプの決済を受け付けるには」

チュートリアル終了です。

設定済みの商品ライブラリが読み込まれています。
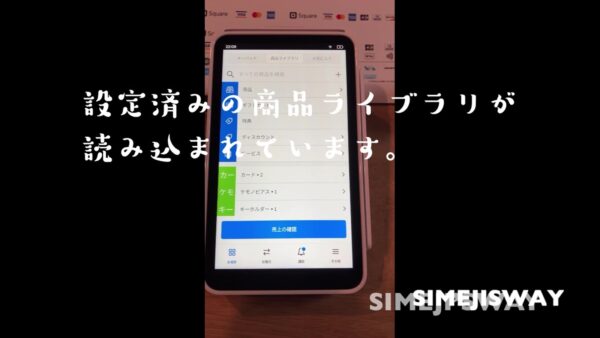
広告




![PDA工房 Square Terminal(スクエア ターミナル) 用 抗菌 抗ウイルス[光沢] 保護 フィルム 日本製](https://m.media-amazon.com/images/I/41lmoOQnOUL._SL160_.jpg)
![PDA工房 Square Terminal(スクエア ターミナル) 用 9H高硬度[光沢] 保護 フィルム 日本製](https://m.media-amazon.com/images/I/41ZyHbmp5DL._SL160_.jpg)
コメント